
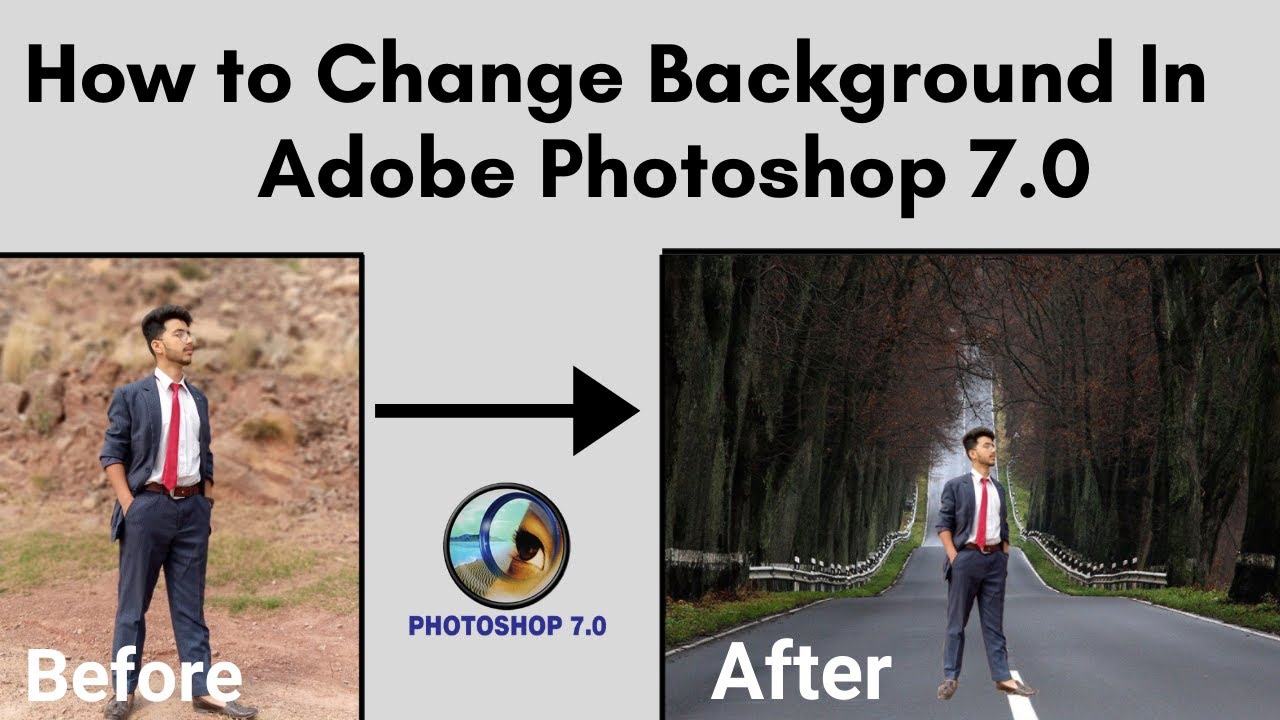
Step 5) To Add layer Mask, press the Alt key and press Mask Icon at the bottom of the Layer window (Alt + Mask Button)

Step 4) Drag the curves graph on the upper area of the graph in order to fill the light in the image as show below. Step 3) Now, increase the brightness of the image using the Curves window. Step 2) Rename your current layer to "Work" so that you won't get confused on which layer you are working as shown in the image. Step 1) First make sure to create a duplicate of your current image by Pressing (Duplicate Layer: Ctrl + J) so that you have a backup of your original Photo.

Please follow the steps below to edit or retouch face in photoshop: Make Skin Color Tone Fair Note: This tutorial work with all version of Photoshop Like (7.0, CC, CS).


 0 kommentar(er)
0 kommentar(er)
